Photo Manipulation: Combine a Crocodile and a Frog in Photoshop

One of the fun exercises I do as a designer is to create my own world. Drawing from a reference, I would combine the craziest parts of different animals together to make up a new animal and give it a name. 10 years later, I'm still doing the same thing.
In this tutorial, we will use Photoshop to combine a crocodile and a frog to create a new animal species. Let's get started!
What You Will Learn in This Photo Manipulation Tutorial
- How to merge two images together.
- How to remove the background from an image.
- How to clone parts of an image for photo manipulation.
- How to adjust colors when merging photos together.
This tutorial will show you several photo manipulation techniques that can be applied to a whole host of projects, concepts, and composition. Not familiar with Adobe Photoshop? Check out our Adobe Photoshop for Beginners course, here at AA School of design.
1. How to Set the Scene
Step 1
First, grab the Frog stock photo from the list of assets above and open it in Photoshop. Resize the image (Image > Image Size...) to 1024 x 768 px and label this layer Frog.

Step 2
Next, you'll need the crocodile's head. Open this image separately within Photoshop. Before removing the scenery, ensure that you delete the background layer beneath the croc's head so that you will end up with a transparent background.

When searching for subject matter to combine with your animal, try to focus on certain elements that will go together. For instance, with the frog, I looked at other animals with similar colours and positions so that they would naturally fit together. The angle of the croc's head fits with the angle of the frog's body.
If you're not sure that the two will match up, simply place the croc layer over the frog layer, change the opacity of the croc, and resize using the Transform Tool (Command-T) to see roughly how it fits.
Once the image is open, we'll need to get rid of the scenery behind the croc as the head will be all that we're using. There are numerous methods for cutting around the croc's head. You can try using the Magic Wand (W), but since the background to the croc's image is quite detailed, it might be better to use the Eraser Tool (E) to remove the plant-life. I use a circular brush (varied sizes) with the hardness set to 100% and no spacing. This ensures a clean crisp line around the croc's head. Make sure to zoom in for all those hard-to-reach places—the more detailed you get, the better the overall image will look!
This will probably be the most time-consuming step, but it's worth it in the end! Personally I use a Wacom tablet to do this as you can really get into the detail and it's much faster, but a mouse will do the job (just be patient).

Step 3
Once you've got the croc's head cut out, copy the croc layer and paste it above the frog layer, and label this layer Croc Head. You'll need to try and resize it using the Transform tool (T) to where you think it fits best.
You'll notice that there's still some work to do as the croc's eye is visible and the colour doesn't match with the frog.

2. How to Match the Frog and Crocodile
Step 1
Now that we have a general idea how the two animals fit together, we need to start matching them a little better. Using the Clone Stamp Tool (S), we'll attempt to remove the croc's eye. When cloning, I tend to use a soft brush as this helps blend the cloned area more effectively.
While holding the Alt key, select a similar area of skin near the eye that can be used to cover over the eye.
Now we need to join the back of the croc's jaw-line to the frog's neck. Again, select an area that matches the croc's jaw pattern and use the Clone Tool to fill in a suitable connection.

Always look for elements that can be cloned together and sections that look as if they might fit. You should now have something that looks similar to the image below.

Step 2
We're starting to get a better shape, but there are still elements that don't quite match up. Part of the croc's head is still covering the frog's eyes, and they need to be removed.
Using the Eraser Tool (E), remove these elements to fit the croc's head more naturally. Use a soft brush to remove any jagged or overlapping areas around the frog's eyes and jawline.

3. How to Color and Shade
Step 1
The "Crocofrog" is looking good at the moment, but he needs some colour work. As I've said in previous steps, there are different ways to do this, but I find this way works out for me the best.
First, you'll want to outline the croc's head (Command-click on the Croc Head layer) and you want to select the Create the new fill/adjustment layer option in the Layers tab.

Select the Color Balance option, and for Tone Balance, choose the Midtones option. Then move the sliders to match the screenshot below.

Step 2
This has created a mask over the entire head, but we don't want the teeth and the inside of the mouth affected. To fix this, simply select the Eraser Tool and remove the colour from the tongue and teeth.
There are other areas of the croc's head that could do with removing the green colour, so once again, select the Eraser Tool, but this time reduce the Opacity to 50%. I've highlighted in red the areas that I've erased to 50% and the blue areas I've erased at 100%.

Now we want to lighten a bit of the croc's head colour to blend with the frog's body. In the below screenshot, I've highlighted in red the areas I've lightened using the Dodge Tool.

Step 3
It's looking pretty good, but we're still missing some shading. The croc's head seems to be floating above the image as it has no direct shadow. Select the Frog layer and use the Burn Tool to darken the ground beneath his head, matching the shadow that the frog is casting.

Conclusion
In this tutorial, you have learned how to quickly combine two images in Photoshop to create something that couldn't exist in real life.
One of the most important things you can do when trying this on your own is to make sure you find images that can be easily combined. This means searching out photos where the subjects are positioned in similar environments and perspective. Once you do that, it will make erasing the parts you don't need and incorporating the various elements much easier. Good luck!

If you enjoyed this tutorial, check out these other free photo manipulation tutorials from AA School of design.
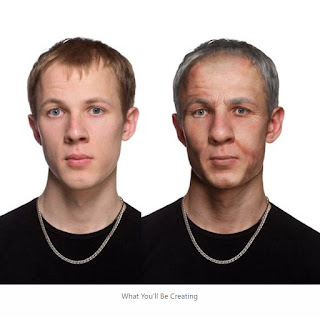
Comments