How to Create a Realistic Wine-Bottle in Adobe Photoshop

In this tutorial I'll show you how to create a mockup of a red wine bottle. This kind of mockup may come in handy if you need to showcase a red wine bottle with a customized label even if the real bottle doesn't exist yet!
And thanks to the smart object, you can easily change the label every time you need!

Tutorial Assets
The following assets were used during the production of this tutorial:
1. How to Remove the Label From the Bottle
Step 1
Download the red wine bottle image from Pixabay and open it with Photoshop CS5 or higher.

Step 2
First press Command-J on the keyboard to create a copy of the image. If you look in the Layers panel, you'll see that you now have two layers, each containing the same image. The original photo will remain safe on the Background layer, and all of the editing work we're about to do will be done to the copy of the image on Layer 1 above it:

Rename the new layer by double-clicking directly on the layer's name in the Layers panel and changing it to "Bottle".
Step 3
Select the Lasso Tool by pressing the letter L on your keyboard. There are two other types of lasso tools as well—the Polygonal Lasso Tool and the Magnetic Lasso Tool, both of which are hiding behind the standard Lasso Tool in the Tools panel. You need to select the first one.

Simply drag a freehand selection around the label, in a similar way to how you would outline something on a piece of paper with a pen or pencil. With the Lasso Tool selected, your mouse cursor will appear as a small lasso icon, and you simply click on the spot in the document where you want to begin the selection, and then continue holding your mouse button down and dragging to draw a freeform selection outline:

To complete the selection, return to the spot where you began and release your mouse button. You don't necessarily have to return the same spot you started from, but if you don't, Photoshop will automatically close the selection for you by drawing a straight line from the point where you released your mouse button to the point where you began.
Step 4
From the top menu, select Edit > Fill and choose Content-Aware in the Contents section at the top. Then press OK.

The label is gone! Photoshop did an outstanding job of removing it and filling the area with bottle details. If you don't like the results after running Content-Aware Fill, simply undo it by pressing Command-Z and then running it again. You'll get a different result each time. When you're satisfied with the result, remember to deselect the selection by choosing Select > Deselect or pressing Command-D.

Step 5
Press L to select the Lasso Tool again, and make a selection around the gold design on the neck.

From the top menu, select Edit > Fill and choose Content-Aware in the Contents section at the top. Then press OK.

We successfully removed the gold label from the neck! Remember to deselect the selection choosing Select > Deselect or pressing Command-D.
2. How to Remove the Background
Step 1
Now it's time to remove the white background from the picture. What I'm going to do is select and remove the entire background with the Quick Selection Tool. Select it by clicking on its icon in the Tools panel, or press the letter W on your keyboard to select it with the shortcut:

To begin the selection, move the Quick Selection Tool's cursor near the top left corner of the bottle and click and drag over the area you need to select as if you were painting with a brush. As you drag, Photoshop continuously analyzes the area, comparing color, tone and texture, and does its best job to figure out what it is you're trying to select, often with amazing results.

If you look in the Options Bar along the top of the screen, you'll see a series of three icons which let us switch between the tool's three selection modes (from left to right: New selection, Add to selection, and Subtract from selection). The Add to selection option (the middle one) is already chosen for us, since the whole point of the Quick Selection Tool is to continue adding to the selection until you've selected everything you need:

Then keep "brushing" close to the edges of the bottle until you select all of the white background:

Step 2
Once you've selected the background, remove it by clicking Edit > Cut in the top menu.
Remember to deselect the selection by choosing Select > Deselect or pressing Command-D.
Be sure to deactivate the visibility for the "Background" layer to appreciate the result.

Step 3
Now that you have successfully removed the background, check the bottle edges.
Remove all the imperfections you can find around the bottle edges by using the Eraser Tool. To activate the Eraser Tool, press E and then open the contextual menu by clicking the right button on the mouse. Select Size 20 px and Hardness 100%, and then brush to remove the unwanted area.

3. How to Create a New Background
Step 1
Select the Rectangle Tool by pressing U, and create a new rectangle under the bottle. Be sure that the rectangle layer is under the bottle layer.

Step 2
Double-click on the rectangle layer to open the Layer Style panel. Add a new Gradient Overlay by clicking the related tab.

Add a new gradient from color #0a0a0a to #332f30, style Linear and angle -90.
Step 3
Press U on your keyboard and add another rectangle under the bottle, covering the whole background.

Now double-click on the layer to open the Layer Style panel and add a new Gradient Overlay by clicking the related tab.

Add a new gradient from color #332f30 to #0a0a0a, style Radial and scale 150%.
Select these two layers you've just created, right-click, and select Group from layers. Then name the group "Background" and press OK.
Step 4
Now your image should be similar to this:

As you can see, the edges of the bottle look really bad. Let's fix them by double-clicking on the bottle layer.
In the Layer Style panel, add a new Inner Shadow as shown in the image below:

4. How to Add Shadows and Reflections
Step 1
Click on the "Bottle" layer, drag it over the Create a new layer icon, and release to duplicate the layer:

Rename the layer "Reflection", and move it under the bottle layer. Right click and select Rasterize Layer Style.
Step 2
On the top menu, select Edit > Transform > Flip Vertical and move it down under the bottle:

Step 3
Now select Edit > Transform > Wrap and pull the transformation handles in order to match the bottle with its reflection and press Return on your keyboard to confirm.

Select the Eraser Tool (E), set it at 500 px Size and 0% Hardness, and slightly erase the reflection as shown in the image below:

Finally, locate the Opacity option in the Layers panel and set it to 35%.
Step 4
Select the Ellipse Tool and draw an ellipse shape a bit smaller than the diameter of the bottle. Be sure to set the color of the shape to black. Set the name of the layer to "Small Shadow".

Now we're going to add a blur effect to the shape. In the top menu, select Filter > Blur > Gaussian Blur. A message will alert you: "This shape layer must be rasterized or converted to a smart object before proceeding. If rasterized, it will no longer be editable as a shape." Press Rasterize and set the effect to the radius size of 10 pixels. Confirm by pressing OK.
In the Layers panel, be sure that the ellipse layer "Small Shadow" is under the bottle layer and move the shape behind the bottle. The bottle must cover the shape almost completely, as you can see in the image below:

We successfully added the first shadow! Let's add another more faded shadow.
Step 5
What we are going to do now is repeat the same process as in Step 4, but with some changes. Select the Ellipse Tool and draw an ellipse shape bigger than the diameter of the bottle. Be sure to set the color of the shape to black. Rename this new layer "Big Shadow". In the Layers panel, be sure that the ellipse layer is under the bottle layer and move the shape behind the bottle. The bottle must cover the shape, as you can see in the image below:

Let's add a blur effect to the shape by selecting Filter > Blur > Gaussian Blur. Set the effect to the radius size of 85 pixels and confirm by pressing OK. In the Layers panel, set the Opacity to 30%.
Now your Layers panel should appear like this:

Select the layers "Big Shadow", "Small Shadow", and "Reflection". To select multiple contiguous layers, click the first layer and then Shift-click the last layer. With a right-click of the mouse, select Group from layers, and name the group "Shadow". Press OK to confirm.

5. How to Design the Label
Step 1
Create an 893 x 958 px New Document in Photoshop.
In the Layers panel, right-click on the small icon at the bottom, click on Solid Color, and fill with color #25221f.

Step 2
Download and install Open Sans font, and select the Text Tool (T). In the Character panel, set the tracking to 75, and type PREMIUM RED WINE 2017 in all caps with color #86752c.

Open the Swordfish image. In the top menu, go to Select > Color Range, set the Fuzziness to 200, deselect Localized Color Cluster, and press OK.

Invert the selection by going to Select > Inverse. Drag this image onto the label canvas using the Move Tool (V). Double-click on the "Swordfish" layer and add a new Color Overlay, setting the color to #6a6a6b.
Step 3
With the Open Sans font already installed, type the word BLACK.
Download and install the font Berkshire Swash and type the word Marvin.

Keep adding text with the Open Sans font:

Download and install Black Jack font, and add some text as shown in the image below:

The label is done! Save the file as Label.psd on your desktop. We'll need it in a while.
6. How to Wrap the Label
Step 1
Go back to the bottle file and, in the Layers panel, select the "Bottle" layer.
Select the Rectangle Tool (U) and click somewhere on the canvas. Create a new 893 x 958 px rectangle. Rename the layer "Label".

Right-click on the "Label" layer and choose Convert to smart object. You've just created the smart object that will contain the label.
Now move the rectangle over the bottle and, in the top menu, choose Edit > Transform > Wrap (Command-T). This brings up the Free Transform command.
Click the "Custom" option from the Warp control. This permits you to customize the shape of the preset you chose.
To the manipulate the shape, drag the control points, a segment of the bounding box or mesh, or an area within the mesh. When adjusting a curve, use the control point handles. This is similar to adjusting the handles in the curved segment of a vector graphic. Try to get a mesh like this:

When you're satisfied, press Return on your keyboard to confirm.
Step 2
Select the Smart Object, and choose Layer > Smart Objects > Replace Contents.

Navigate to the Label.psd file we've saved before, and click Place.
The label is now placed inside the Smart Object.
You can still make any kind of changes to the label simply by editing the smart object in this way:
- Select the Smart Object from the Layers panel.
- Double-click the Smart Objects thumbnail in the Layers panel.
When you edit a Smart Object, the source content is opened in a new window of Photoshop (or the application that handles the placed format by default, for example, Adobe Illustrator or Adobe Acrobat).
When you're satisfied with the changes to the source content, save the file and the edits appear in all linked instances of the Smart Object in the Photoshop document.
Step 3
Select the "Label" layer from the Layers panel and double-click the layer, outside the layer name or thumbnail. Add a new Gradient Overlay:

Edit the gradient by clicking on the small gradient window, and set the two color stops to white and the right Opacity Stop to Opacity 0% and Location 46%.

Step 4
Now add a new Pattern Overlay. Set the Blend Mode to Multiply, the Opacity to 40% and click on the Pattern thumbnail. Load "Rock Patterns" by clicking on the small gear icon, and then select the second-last pattern:

Finally, add a Drop Shadow: Blend Mode Normal, color Black, Opacity 9%, and Distance 5 px.

Step 5
Choose the Rectangle Tool (U), click somewhere on the canvas, and use the following size: 925 x 1275 px. In the Layer panel, set the fill for the rectangle just created to 0%. With the Move Tool (V), place the rectangle over the label and the bottle in this way:

Step 6
Select the layer just created, name it "Highlights", and double-click the layer to open the Layers Style panel. Add a new Gradient Overlay.
Blend Mode: Soft Light; Opacity: 80%; Angle: 0°; Scale: 150%.
Set the two Color Stops to white and create four Opacity Stops. From left to right:
- First Color Stop: Opacity 0%; Location 9%.
- Second Color Stop: Opacity 100%; Location 25%.
- Third Color Stop: Opacity 100%; Location 37%.
- Fourth Color Stop: Opacity 0%; Location 53%.

Step 7
Duplicate the "Highlights" layer and rename it "Spotlight". Double-click the layer to open the Layers Style panel. Set the Opacity to 20% and the angle to -23°. Confirm by pressing OK.

Step 8
Duplicate the "Spotlight" layer and rename it "Texture". Double-click the layer to open the Layers Style panel. Remove the Gradient Overlay effect by clicking on the small check icon and add a new Pattern Overlay.
Set the Blend Mode to Multiply and the Opacity to 100%, and click on the pattern thumbnail. Load the Color Paper presets by clicking on the small gear icon, and select the Marbled pattern.

Step 9
Duplicate the "Texture" layer and rename it "Shadows". Double-click the layer to open the Layers Style panel. Remove the Pattern Overlay effect by clicking on the small check icon, and add a new Gradient Overlay.
Set the Blend Mode to Multiply, Opacity to 32%, Angle to 0%, and Scale to 100%.
Set the two Color Stops to black and create four opacity stops. From left to right:
- First Color Stop: Opacity 100%; Location 6%.
- Second Color Stop: Opacity 0%; Location 23%.
- Third Color Stop: Opacity 0%; Location 45%.
- Fourth Color Stop: Opacity 100%; Location 100%.

Step 10
Select the layers "Shadows", "Texture", "Spotlight", and "Highlights". To select multiple contiguous layers, click the first layer and then Shift-click the last layer. With a right-click of the mouse, choose Create Clipping Mask.
We're almost there! This is the result until now:

Let's add a final touch, adding a global light to the picture.
Select the layer "Shadows" and then select, in the top menu, Layer > New adjustment layer > Curves and press OK.
We're going to set only the curves for RGB and Red in this way:

Congratulations, You're Done!
In this multi-skills tutorial, we learned a quick method to remove some parts of the picture and replace the contents with the Content-aware fill tool. We designed a label from scratch and wrapped it around the bottle. Then we carefully added some highlights and shadows effects to give a 3D feel. The result is a photorealistic mockup that uses a smart object to replace the label.

I hope that you've enjoyed my tutorial and learned something new. Please feel free to leave your comments, suggestions, and outcomes below.
Enjoy Photoshopping!

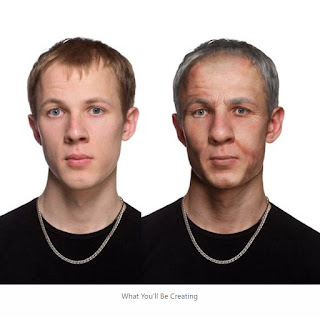
Comments